
Once the KVM image has been loaded in the instance, repeat the FortiGate VM license upload process and it will now be possible to see the FortiGate VM successfully licensed and provisioned. The filename may vary if you are using other VM platforms. After registering a license, Fortinet servers may take up to 30 minutes to fully recognize the new license. You will upload this license later to activate the FortiGate-VM.

Note: This FortiGate VM was deployed in EVE-NG emulator via VMWare WorkStation. At the end of the registration process, download the license (.lic) file to your computer. In this case, it will be the compressed file that has the filename pattern below that I'll need to download and add on my instance.įGT_VM64_KVM-vX.X.X. Download the compressed file that contains the image in the links below : Make sure that the correct image has been downloaded to be used to provision the FortiGate VM. It will also show that the FortiGate VM's serial number is FGVM00UNLICENSED and will have a license status of 'No License'. This is regardless if the correct amount of vCPU and RAM have been specified for the FortiGate VM.įurther checking in the FortiGate CLI/serial console, the error: 'License invalid due to exceeding allowed 0 CPUs and 0 MB RAM.' will appear and the version used is FortiFirewall-VM64-KVM which is an incorrect image for the planned FortiGate VM to be provisioned. Upon configuring the WAN interface and the static route for Internet connectivity of the FortiGate KVM, it will be necessary to upload the license file that can be downloaded in the support portal, : Asset Management -> Products -> Product List -> FGVM serial number and select the 'License File Download'.Īfter uploading a valid license file for the VM, an error will appear if a wrong image has been mistakenly used.
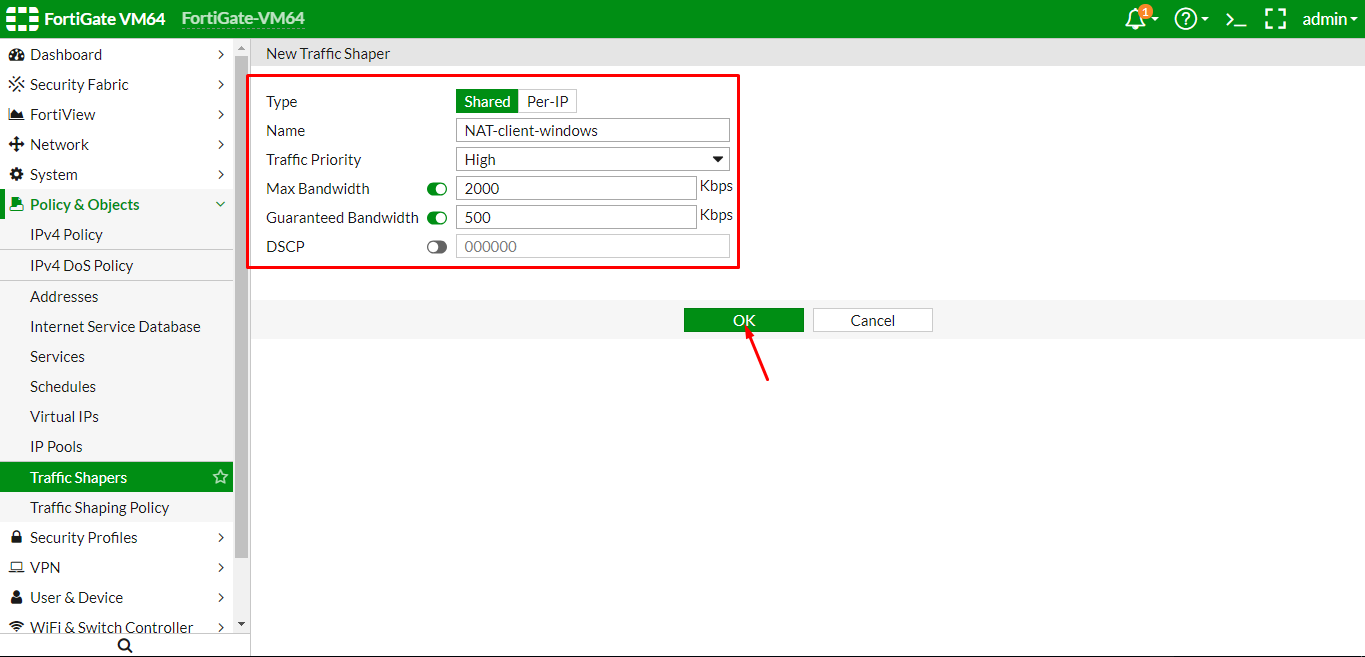
This article describes the error encountered while deploying a FortiGate KVM due to an inappropriate FortiGate KVM image.


 0 kommentar(er)
0 kommentar(er)
